Tipos de vistas y patrón de diapositivas Power Point
Vistas
Vista normal
La vista Normal es la vista de edición principal, donde se escriben y diseñan las presentaciones. La vista Normal tiene cuatro áreas de trabajo:
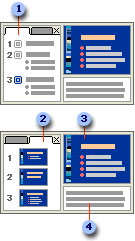
1: Pestaña Esquema Este es un buen lugar para empezar a escribir el contenido: para capturar sus ideas, planear cómo desea presentarlas y mover diapositivas y texto. La pestaña Esquema muestra el texto de la diapositiva en forma de esquema.
2: Pestaña Diapositivas Vea las diapositivas de la presentación como imágenes en miniatura mientras edita. Las miniaturas le permiten navegar fácilmente por la presentación y ver los efectos de los cambios de diseño. También puede reorganizar, agregar o eliminar diapositivas fácilmente aquí.
3: Panel de diapositivas En la sección superior derecha de la ventana de PowerPoint, el panel Diapositiva muestra una vista grande de la diapositiva actual. Con la diapositiva actual que se muestra en esta vista, puede agregar texto e insertar imágenes, tablas, gráficos SmartArt, gráficos, objetos de dibujo, cuadros de texto, películas, sonidos, hipervínculos y animaciones.
4: Panel de notas En el panel Notas, debajo del panel Diapositiva, puede escribir notas que se apliquen a la diapositiva actual. Más adelante, puede imprimir las notas y hacer referencia a ellas al realizar la presentación. También puede imprimir notas para dar a su público o incluir las notas en una presentación que envíe a la audiencia o publique en una página web.
Vista Clasificador de diapositivas
La vista Clasificador de diapositivas le ofrece una vista de las diapositivas en forma de miniatura. Esta vista le permite ordenar y organizar fácilmente la secuencia de las diapositivas a medida que crea la presentación y, a continuación, también mientras prepara la presentación para la impresión.
También puede agregar secciones en la vista Clasificador de diapositivas y ordenar diapositivas en diferentes categorías o secciones. Puede acceder a la vista Clasificador de diapositivas desde la barra de tareas de la parte inferior de la ventana de diapositiva o desde la pestaña Vista de la cinta de opciones.
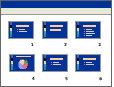
Vista Página de notas
El panel Notas se encuentra debajo del panel Diapositiva. Puede escribir notas que se apliquen a la diapositiva actual. Más adelante, puede imprimir las notas y hacer referencia a ellas al realizar la presentación. También puede imprimir notas para dar a su público o incluir las notas en una presentación que envíe a la audiencia o publique en una página web.
Cuando quiera ver y trabajar con las notas en formato de página completa, en la pestaña Vista, en el grupo Vistas de presentación, haga clic en Página de notas.
Vistas Patrón
Las vistas maestras incluyen, diapositiva, documento y vista de notas. Son las diapositivas principales que almacenan información sobre la presentación, incluidos el fondo, el color, las fuentes, los efectos, los tamaños de marcador de posición y las posiciones. La ventaja clave para trabajar en una vista maestra es que, en el patrón de diapositivas, el patrón de notas o el patrón de documento, puede realizar cambios de estilo universales en cada diapositiva, página de notas o documento asociado a la presentación.
Vistas para realizar la presentación
Vista Presentación con diapositivas
Use la vista Presentación con diapositivas para ofrecer la presentación a su público. La vista Presentación con diapositivas ocupa la pantalla completa del equipo, exactamente de la forma en que la presentación se verá en una pantalla grande cuando el público la vea. Puede ver cómo se verán los gráficos, los intervalos, las películas, los efectos animados y los efectos de transición durante la presentación real.
Para salir de la vista Presentación con diapositivas, presione ESC.
Vista Moderador
La vista Moderador es una vista clave basada en la presentación con diapositivas que puede usar al realizar la presentación. Con dos monitores, puede ejecutar otros programas y ver notas del orador que el público no puede ver.
Para usar la vista Moderador, asegúrese de que el equipo tiene varias capacidades de monitor, active la compatibilidad con varios monitores y active la vista Moderador.
Para obtener más información sobre el uso de la vista Moderador, vea Ver las notas del orador en privado mientras ofrece una presentación en varios monitores.
Vista de lectura
Use la vista de lectura para entregar la presentación no a un público (por ejemplo, a través de una pantalla grande), sino a alguien que vea la presentación en su propio equipo. O bien, use la vista de lectura en su propio equipo cuando quiera ver una presentación no en la vista Presentación con diapositivas a pantalla completa, sino en una ventana con controles sencillos que hacen que la presentación sea fácil de revisar. Siempre puede cambiar de vista de lectura a una de las otras vistas si desea cambiar la presentación.
Vistas para preparar e imprimir la presentación
Para ayudarle a guardar papel y entrada de lápiz, querrá preparar el trabajo de impresión antes de imprimir. PowerPoint proporciona vistas y configuraciones para ayudarle a especificar lo que desea imprimir (diapositivas, documentos o páginas de notas) y cómo desea que esos trabajos se impriman (en color, escala de grises, blanco y negro, con marcos y mucho más).
Para obtener información más detallada sobre la impresión y la vista previa de impresión, vea Imprimir las diapositivas o documentos de PowerPoint.
Vista Clasificador de diapositivas
La vista Clasificador de diapositivas le ofrece una vista de las diapositivas en forma de miniatura. Esta vista le permite ordenar y organizar fácilmente la secuencia de las diapositivas mientras se prepara para imprimir las diapositivas. Puede acceder a la vista Clasificador de diapositivas desde la barra de tareas de la parte inferior de la ventana de diapositiva o desde la pestaña Vista de la cinta de opciones.
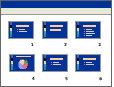
Vista previa de impresión
Vista previa de impresión le permite especificar la configuración de lo que desea imprimir: documentos, páginas de notas y esquema, o diapositivas. Haga clic en > imprimiry, a continuación, elija opciones en Configuración.
patrón de diapositivas Power Point
El patrón de diapositivas es la diapositiva superior en el panel de miniaturas situado a la izquierda de la ventana. Los diseños de diapositiva relacionados aparecen justo debajo del patrón de diapositivas (como se muestra en la imagen PowerPoint para macOS):
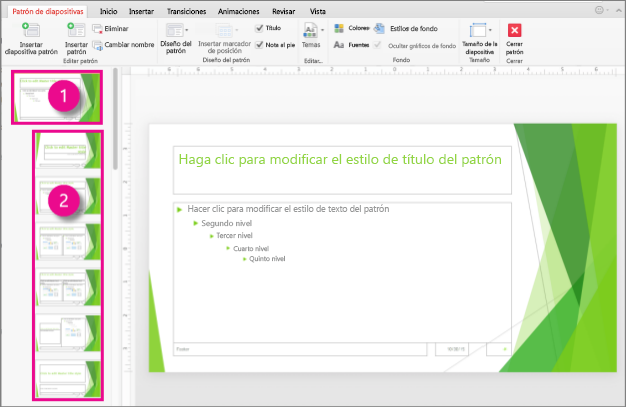
1 Patrón de diapositivas
2 Patrones de diseño
Cuando el patrón de diapositivas se modifique, todas las diapositivas que se basen en dicho patrón reflejarán dichos cambios.
Cuando realiza cambios en los patrones de diseño y el patrón de diapositivas en la vista Patrón de diapositivas, otras personas que trabajan en su presentación (en la vista normal) no pueden eliminar o editar accidentalmente lo que ha hecho. Por el contrario, si está trabajando en la vista normal y observa que no se puede editar un elemento en una diapositiva (por ejemplo, "¿por qué no puedo quitar esta imagen?") es posible que lo que está intentando cambiar se haya definido en el Patrón de diapositivas o en un patrón de diseño. Para editar el elemento, deberá cambiar a la vista Patrón de diapositivas.
Temas
Un tema es una paleta de colores, fuentes y efectos especiales (como sombras, reflejos, efectos 3D, etc.) que se complementan entre sí. Un diseñador experto ha creado cada uno de los temas en PowerPoint. Estos temas prediseñados están disponibles en la pestaña Diseño de la vista Normal.
Cada tema que use en la presentación incluye un patrón de diapositivas y el conjunto de diseños correspondiente. En caso de que use más de un tema en la presentación, tendrá más de un patrón de diapositivas y diversos conjuntos de diseños.
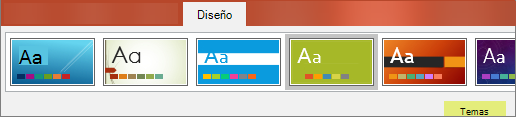
Diseños de diapositivas
Puede cambiar y administrar los diseños de diapositivas en la vista Patrón de diapositivas. Cada tema contiene varios diseños de diapositivas. Elija los diseños que mejor se adapten al contenido de su diapositiva. Algunos son mejores para texto y otros para gráficos.
En la vista Normal, podrá aplicar los diseños a las diapositivas (como se muestra aquí).
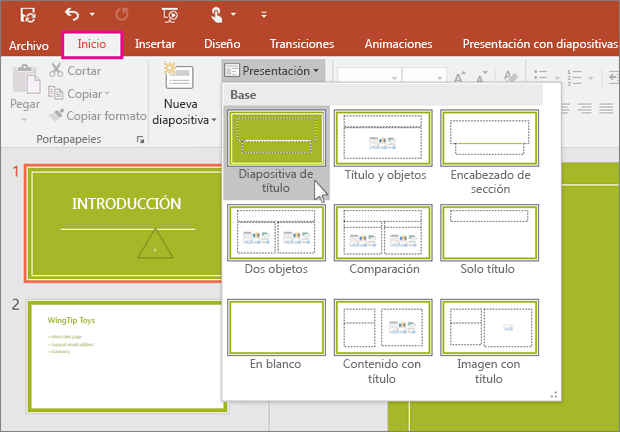
Cada diseño de diapositiva se configura de una forma, con diferentes tipos de marcadores de posición en ubicaciones distintas según el diseño.
Cada patrón de diapositivas tiene un diseño de diapositiva relacionado denominado Diseño de diapositiva de título, mientras que cada tema organiza el texto y otros marcadores de posición de objeto para el diseño de forma diferente (usa otros colores, fuentes y efectos). Las imágenes siguientes muestran la diferencia entre los diseños de diapositiva de título de dos temas: el primero es el tema Básico, mientras que el segundo es el tema Integral.


Puede cambiar cualquier aspecto de un diseño para satisfacer sus necesidades. Cuando cambia un diseño y, después, va a la vista Normal, todas las diapositivas que agregue a partir de aquí se basarán en este diseño y reflejarán la nueva apariencia del diseño. Sin embargo, si hay alguna diapositiva en la presentación que está basada en la versión anterior del diseño, tendrá que volver a aplicar el diseño a las diapositivas.

Comentarios
Publicar un comentario